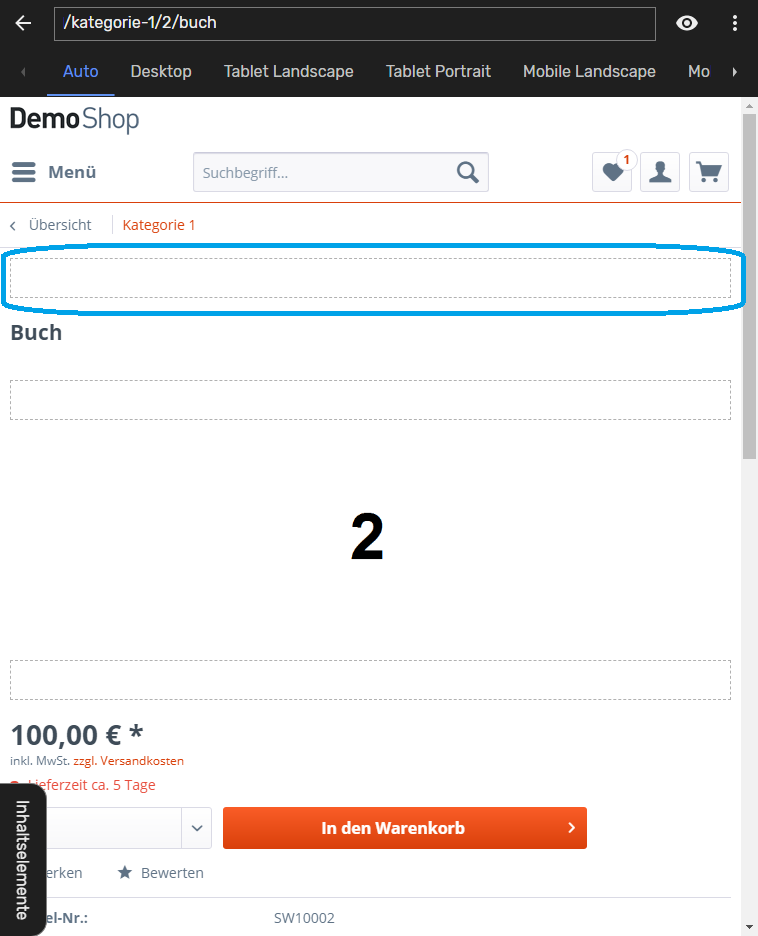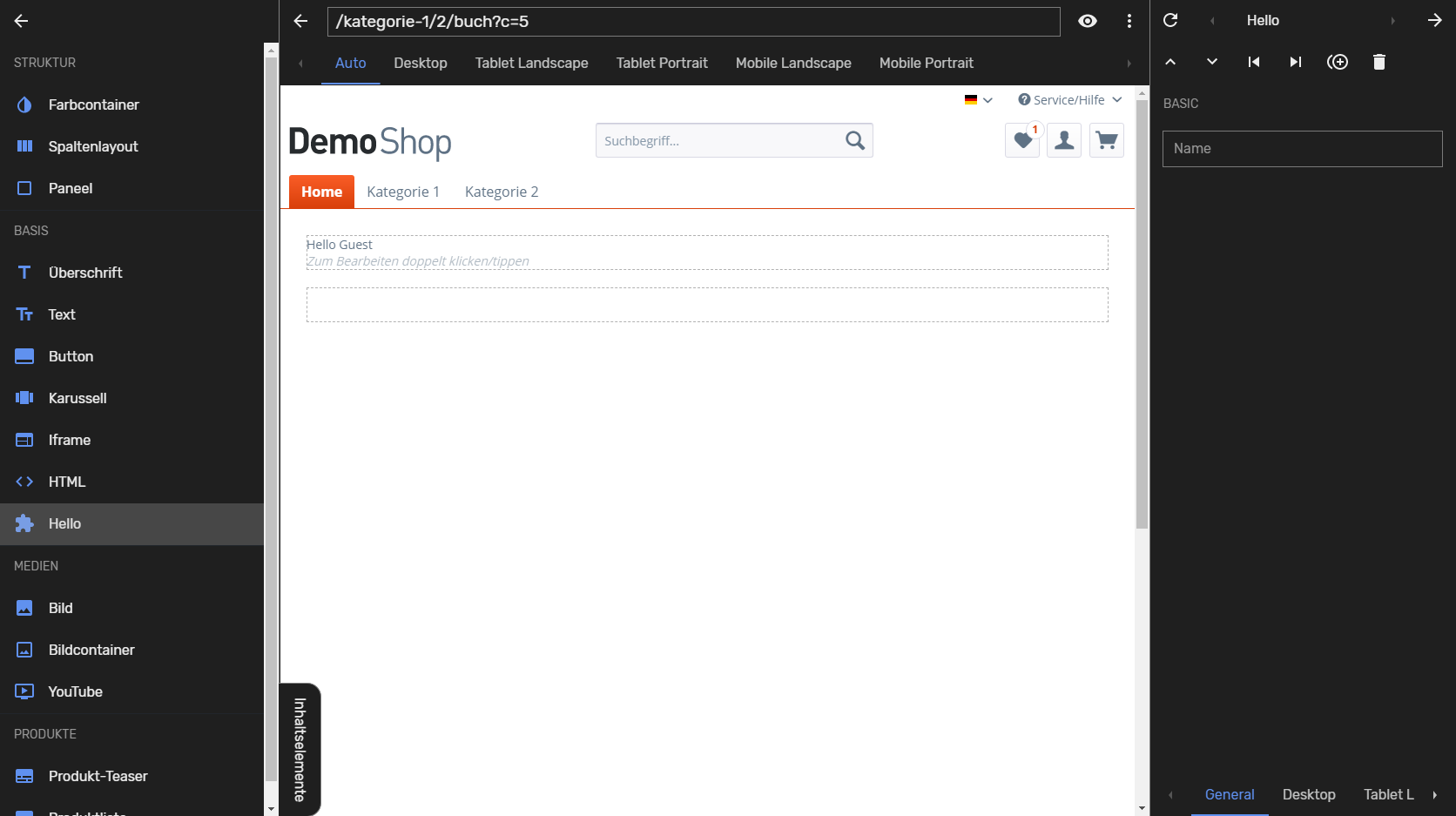Entwicklerhandbuch
In dieser Anleitung wird beschrieben, wie man technische Erweiterungen an dem Frontend Editing Plugin vornimmt.
Stellen Sie vor dem Start sicher, dass das Frontend Editing Plugin in Ihrem Shopware korrekt installiert und aktiviert ist.